There are several cases where end-users might want to disable Internet Explorer 8's InPrivate Browsing mode. There isn't an easy way to do this however, but it can be done.
If you're using Windows Vista/7 Business/Professional or up you can use the Group Policy Editor.
To begin, type gpedit.msc in Start Search and press enter. You'll then want to navigate your way to:
Local Computer Policy > Computer Configuration > Administrative Templates > Windows Components > Internet Explorer > InPrivate
One of the options is for InPrivate Browsing, not to be confused with InPrivate Filtering. From there you can disable or enable it.
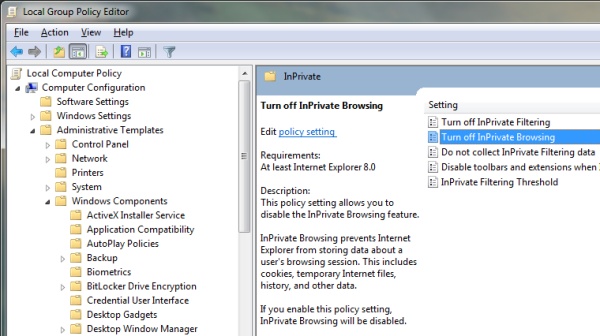
For those using Windows Vista/7 Home Basic/Premium. You'll need to edit the registry directly, usual disclaimer applies, be careful.
First you'll want to start the registry editor by typing regedit in Start Search and then pressing enter. You'll then want to make your way over to:
HKEY_Local_Machine\Software\Policies\Microsoft\Internet Explorer\Privacy
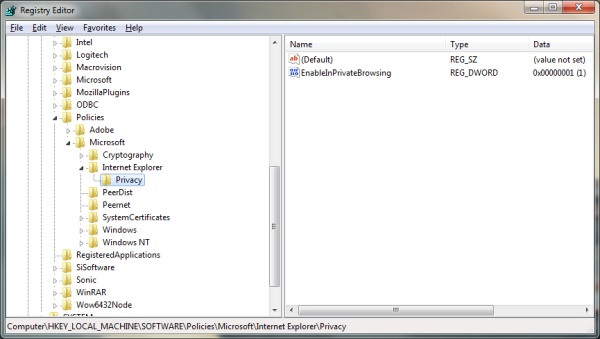
You may need to create the Internet Explorer and the Privacy keys, you can do this by right-clicking the parent key, in this case Microsoft, clicking New and then choosing key. Name it Internet Explorer, then create a key in Internet Explorer the same way called Privacy.
You'll then need to create a new Dword in the Privacy key called EnableInPrivateBrowsing, giving it a value of 1 will enable it, a value of 0 will disable it.
For those not comfortable using the Registry Editor I've provided some registry files to either enable or disable InPrivate Browsing. You'll need to run them and merge them with your registry.
Download Enable InPrivate or Disable InPrivate.